
アフィリエイトを実践していると、ブログやサイトの記事を他人に盗用される被害に遭うことがあります。
以下の記事でもお話しましたが、私自身は過去4回ほど、ブログやサイトの記事を盗用されているのを発見したことがあり、酷い時には200記事以上のページを盗用されたことがあります。あくまで、私が偶然発見したのが4回なので、実際もっと盗用被害に遭っているのかもしれません。
・ブログ記事をパクられたので、GoogleにDMCA申請してみた結果…
で、上記の記事にもありますように、ブログやサイトの記事が盗用被害にあった場合は、DMCA(デジタルミレニアム著作権法)というアメリカ合衆国の法律に基づいて、著作権が侵害されている旨をGoogleへ申請することができます。
そして、Googleが著作権が侵害されていると判断したら、その盗用記事をインデックスから削除してくれるわけです。
ということで、ブログやサイトの記事が盗用被害にあった場合は、DMCA申請をすれば一応の問題解決はできるわけですが、やはり盗用被害を未然に防ぐことができれば、それにこしたことはありません。
そこで、記事の盗用被害を未然に防ぐ方法として非常に有効なのが、ワードプレスの「WP-Copyright-Protection」というプラグインです。
「WP-Copyright-Protection」は、ブログ内において、コピペ、右クリック、ドラッグといった機能を防止することができ、これによって他人から記事を盗用される被害を未然に防ぐことができるプラグインです。
そこで今回は、WP-Copyright-Protectionのの導入方法や設定方法について解説していきます。
あなたもワードプレスのブログ記事の盗用を未然に防ぎたいのであれば、ぜひ今回の記事を参考にして、早速WP-Copyright-Protectionを導入してみましょう。
WP-Copyright-Protectionの導入方法
それでは早速ですが、WP-Copyright-Protectionの導入方法について説明していきます。
STEP1:ワードプレスの管理画面からプラグインの新規追加画面を開く
ワードプラスの管理画面(ダッシュボード)を開き、プラグイン>新規追加、の順でクリックして、プラグインの新規追加画面を開きます。
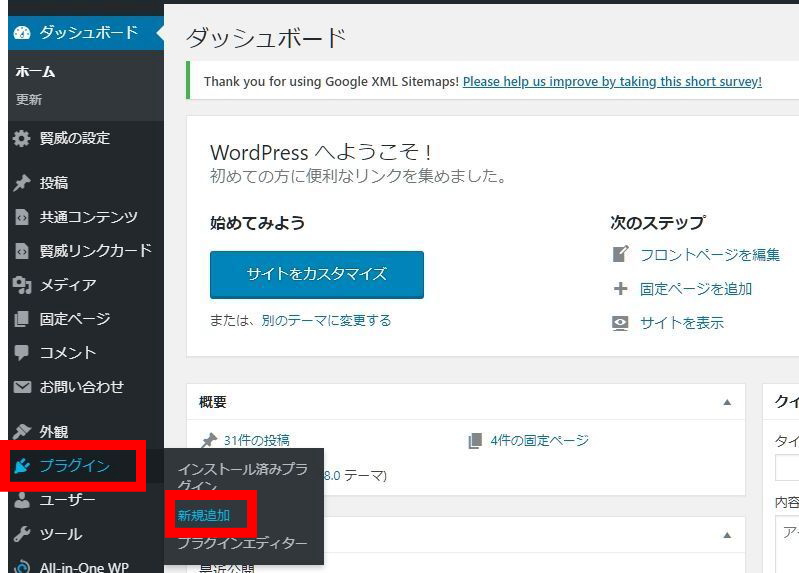
STEP2:WP-Copyright-Protectionを検索する
プラグインの新規追加画面を開いたら、右上にある検索窓に「WP-Copyright-Protection」と入力して検索します。
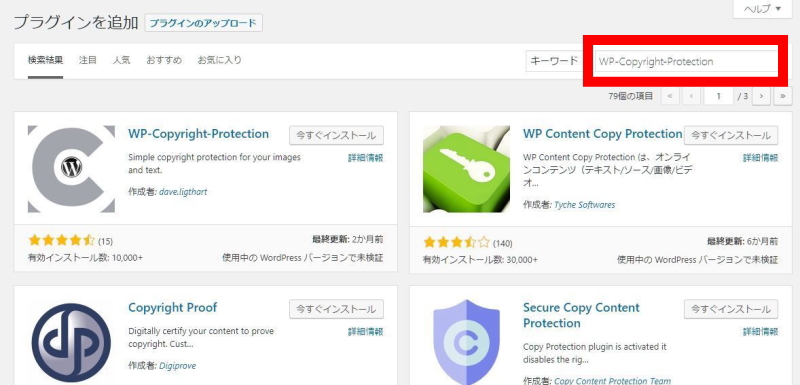
STEP3:WP-Copyright-Protectionをインストールする
検索結果で「WP-Copyright-Protection」が表示されたら、「今すぐインストール」のボタンを押してインストールします。

STEP4:WP-Copyright-Protectionを有効化する
「WP-Copyright-Protection」のインストールが終了したら、「有効化」ボタンを押してプラグインを有効化します。
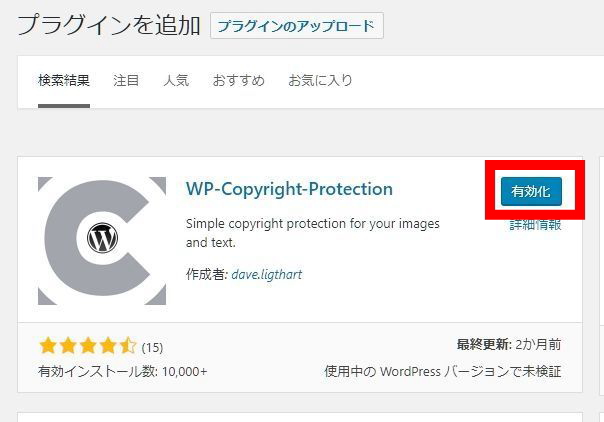
以上でWP-Copyright-Protectionの導入が完了します。
WP-Copyright-Protectionの設定方法
WP-Copyright-Protectionは、有効化した時点でコピーガード機能が有効となり、ブログ内における、コピペ、右クリック、ドラッグ、といった機能を防止することができます。
なので、特に設定をいじらなくても利用することはできるのですが、WP-Copyright-Protectionの設定画面では、①指定したページのコピーガード機能を無効化する、②サイト管理者の操作に対してコピーガード機能を無効化する、といった設定ができます。
ワードプレスの管理画面から、設定>WP-Copyright-Protection、の順でクリックすると、WP-Copyright-Protectionの設定画面へ移動し、この2つの設定をすることができます。
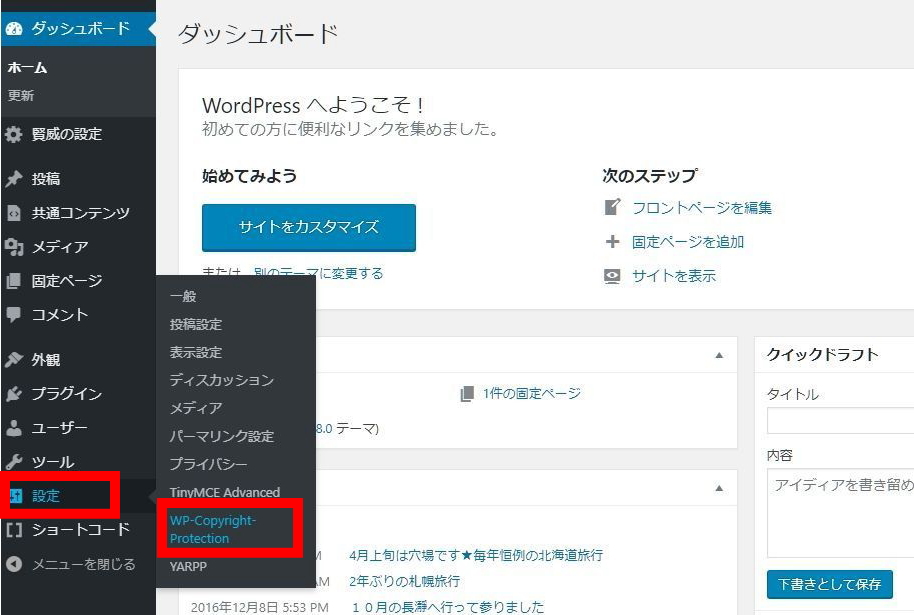
ということで、この2つの機能の設定方法について説明していきましょう。
①指定したページのコピーガード機能を無効化する
WP-Copyright-Protectionでは、指定した投稿ページや固定ページについて、コピーガード機能を無効化することができます。
設定方法は、WP-Copyright-Protectionの設定画面で、Exclude Pagesの欄に、コピーガード機能を無効化させたいページのIDを入力して、「設定を保存」のボタンを押せば完了です。

ちなみにページのIDとは、記事の投稿画面のURLの「post⁼」の後に記載されいる数字のことです。以下の場合は「2769」がIDになります。
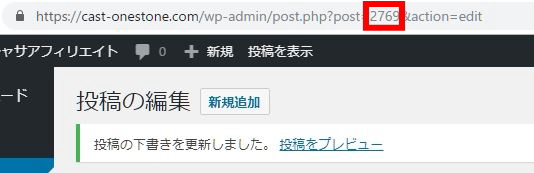
尚、複数のページのコピーガード機能を無効化だせたい場合は、IDとIDの間にカンマ「,」をいれて、「2769,2695,2527」といったように入力します。
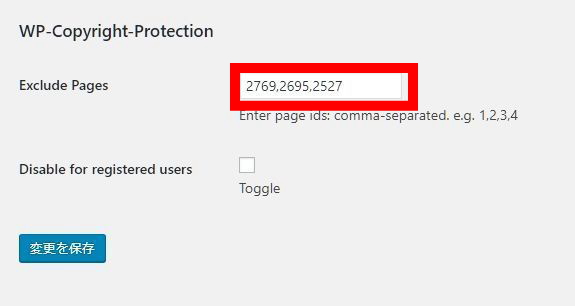
②サイト管理者の操作に対してコピーガード機能を無効化する
WP-Copyright-Protectionでは、サイト管理者(自分)の操作に対して、コピーガード機能を無効化することがきます。
自分のブログで過去に書いた記事や言い回しをコピペして流用したい場合などにおいて、いちいちプラグインを停止する必要が無くなるので、非常に便利な機能です。
設定方法は、WP-Copyright-Protectionの設定画面で、Disable for registered usersのチェックボックスの欄にチェックを入れて、「設定を保存」のボタンを押せば完了です。

ブログを長期運営していると、自分の過去の記事や言い回しをコピペして流用したいことが結構あるので、ぜひこちらは設定しておくことをおすすめします。
ということで以上が、WP-Copyright-Protectionの設定方法になります。
まとめ
いかがでしたでしょうか?
アフィリエイトを実践していると、ブログやサイトの盗用被害に遭うことは珍しいことではありません。
ブログやサイトの盗用被害に遭った場合は、GoogleにDMCA申請をすれば一応の問題解決はできるわけですが、やはり盗用被害を未然に防ぐことができれば、それにこしたことはありません。
そこで、記事の盗用被害を未然に防ぐ方法として非常に有効なのが、ワードプレスの「WP-Copyright-Protection」というプラグインです。
「WP-Copyright-Protection」は、ブログ内において、コピペ、右クリック、ドラッグといった機能を防止することができ、これによって他人から記事を盗用される被害を未然に防ぐことができます。
もちろん、WP-Copyright-Protectionを導入しても、他人が記事をコピペする方法はあるのですが、盗用被害に遭う確率は格段に減ります。
ですから、あなたもワードプレスのブログ記事の盗用を未然に防ぎたいのであれば、今すぐWP-Copyright-Protectionを導入してみましょう。






